General Statistics
Display your flight experience in real-time
Flight Statistics
Flight Statistics (Stats) Tab offers a real-time flight experience summary broken down into multiple sections. You can access custom statistics and interactive map from the stats page (iPhone).
Total Time
Total time graph displays total time and duty time statistics for the last 10 years, 12 months or 28 days.
Duty Time: Total duty time is displayed as logged in pink colour
Total Time: Total block time is displayed in blue colour
Cumulative: Toggles cumulative times on/off. When cumulative setting is on, flight time limitations for 28 days and 12 months also display. These can be adjusted in Settings - Statistics
Note: You can see detailed breakdown for each day/month/year when you slide over the graph
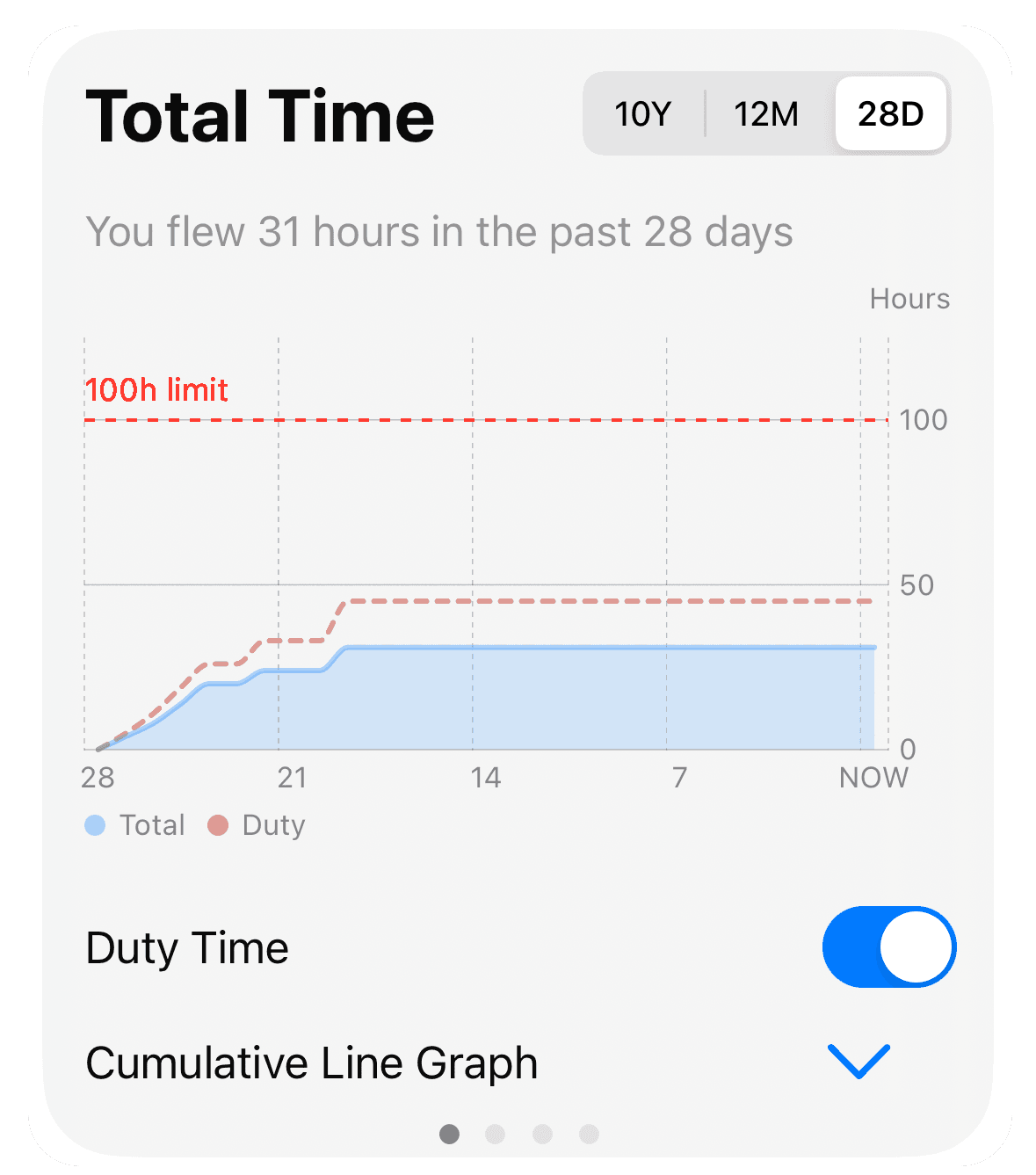
Function Graph
Function graph can be displayed either on bar chart or pie chart. Logger displays maximum of 10 function times at the same time with matching colour (which can be set in the Configure fields section)
If you have set a goal for function time, it will be displayed on the bar chart
Note: only the function times which are set on in Configure fields will be displayed (this is true for any statistics)
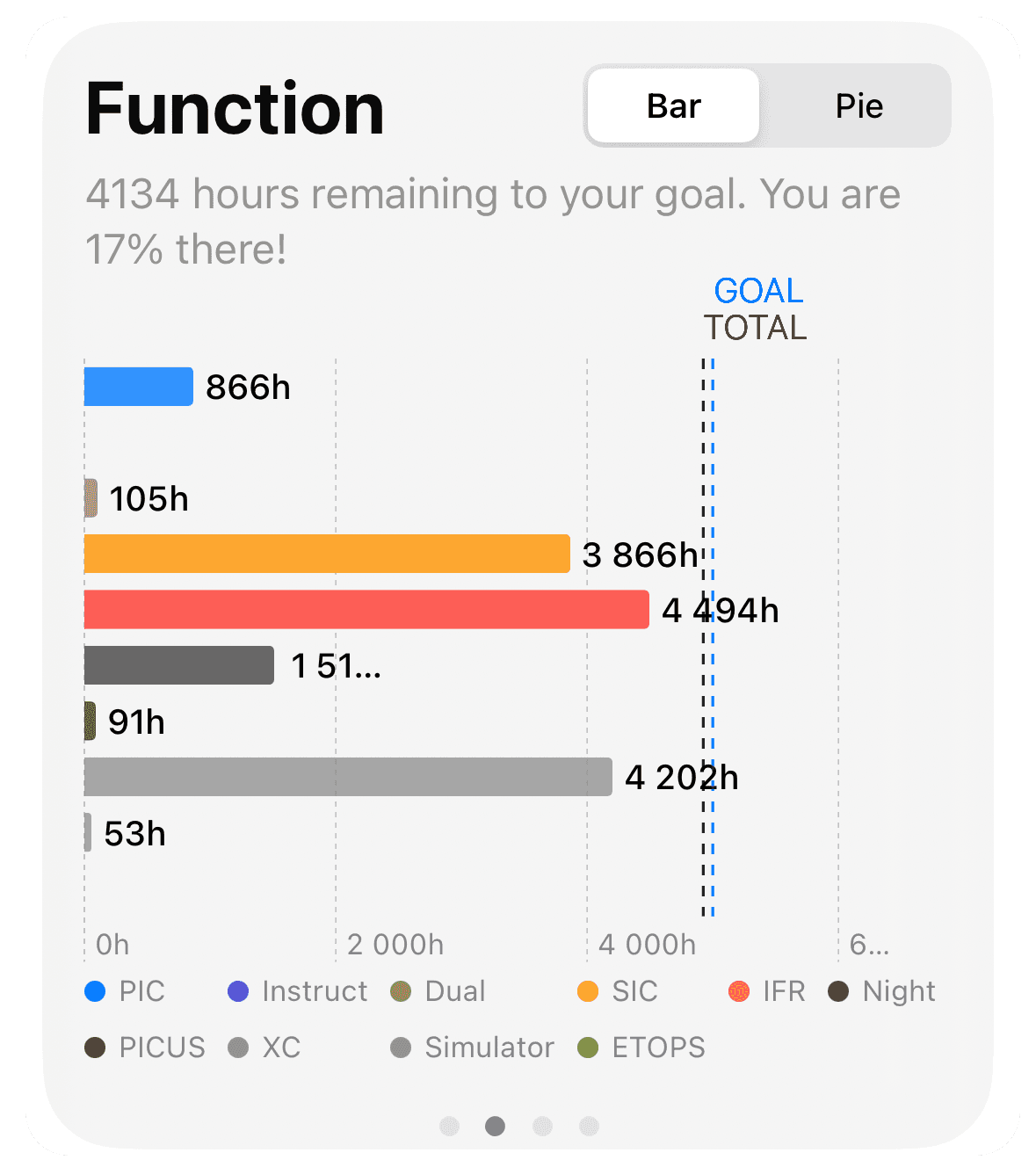
Aircraft and Pilot Graph
Aircraft graph displays the most flown aircraft by registration or type o a pie chart. You can slide over the graph to get breakdown of hours, sectors and type/registration when you tap on the colour segment
Pilots are displayed in the same fashion on a pie chart. It is important to set SELF as SELF in the pilot database in order to exclude yourself from statistics.
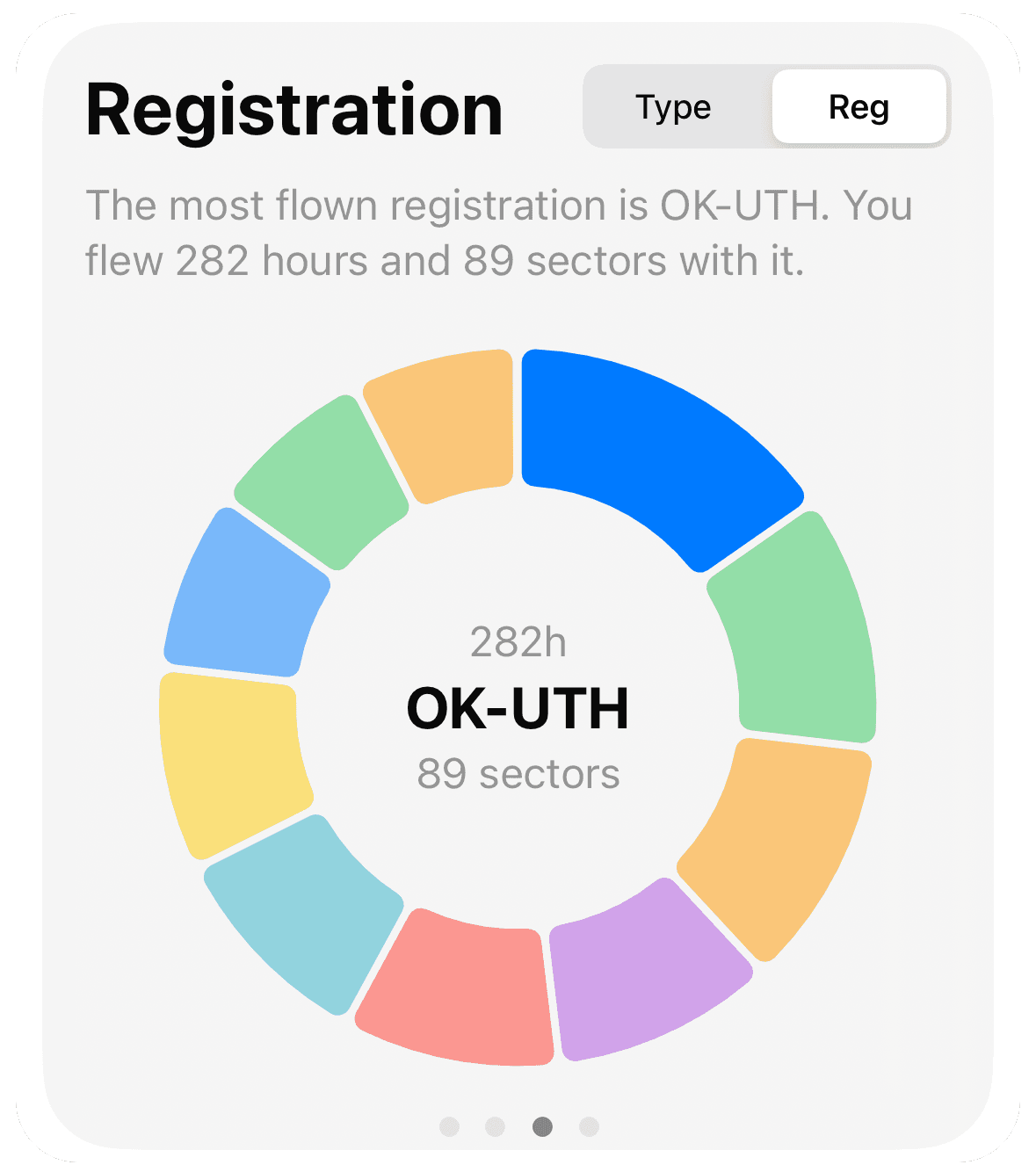
Function Times Breakdown
Beneath the graph section, you will find the breakdown of the function times and counts as set in Configure fields. All fields which are switched on in Configure fields will be displayed here with corresponding colour (for custom fields - with corresponding icon as well).
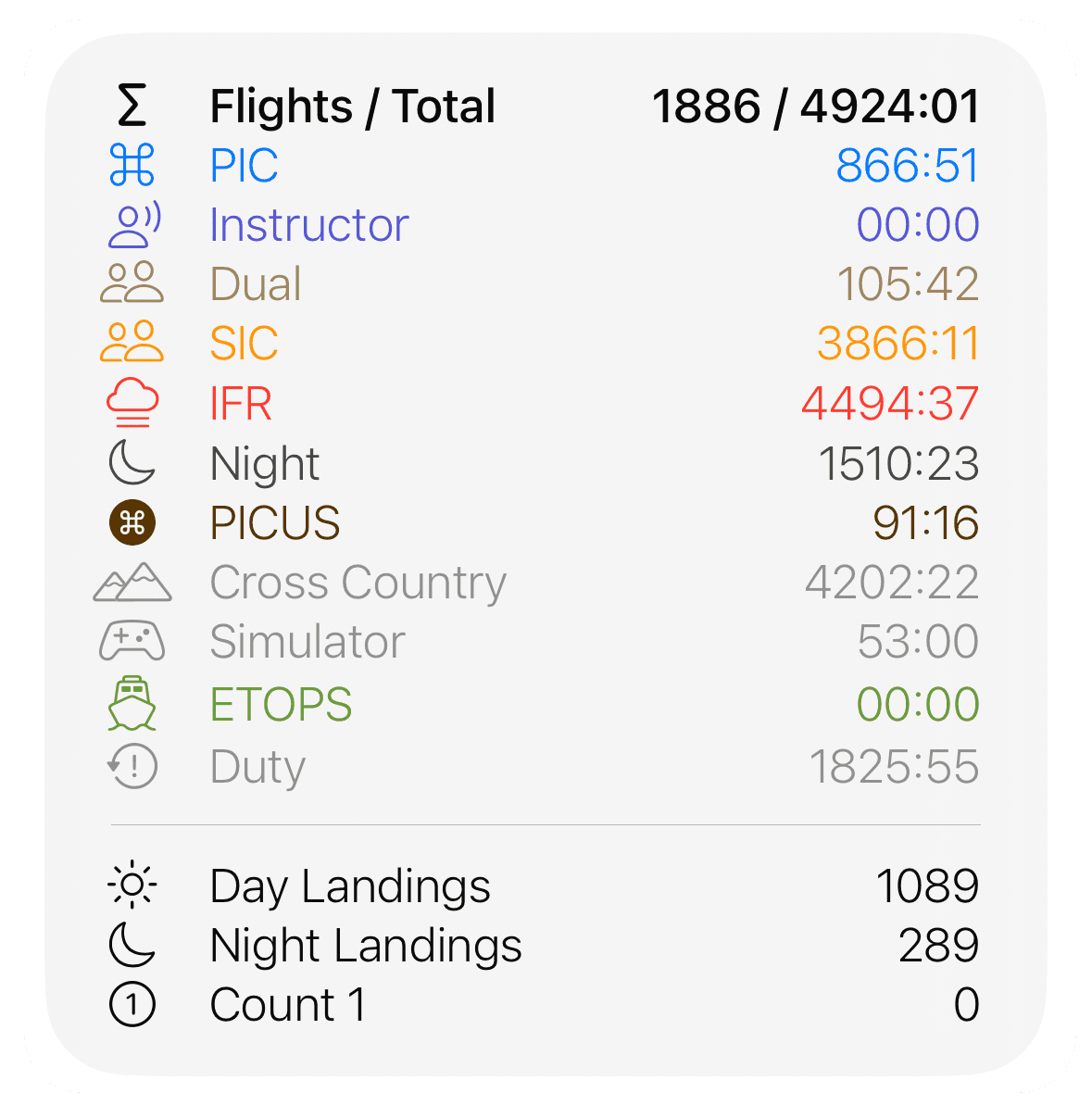
Custom Statistics Overview
Apart from the general statistics, you can create your own filters and generate custom statistics. More on this in General Statistics
All of your custom statistics display in an abbreviated form on the main statistics page (first 4 display overview selections)
Note: The custom statistics overview displays only on iPhones
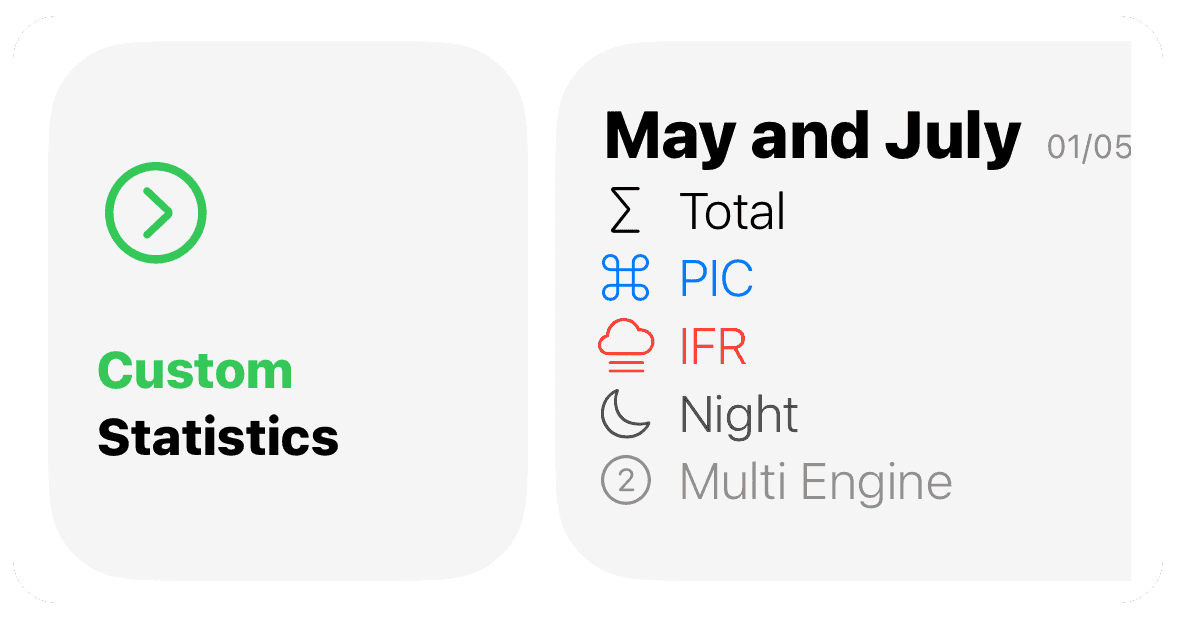
Salary / Cost
Logger tracks your estimated salary based on the provided salary data and recorded flights. This data is calculated on device and synchronised through iCloud, it never touches our servers.
You can select whether to track salary or rental costs in Statistics Settings. The principle is however the same. In the next part where we talk about salary, the same mechanism will also apply to cost.
Salary overview displays your salary (fixed + variable) for the last 12 running months
12M total: displays total salary in last 12 month
12M monthly avg: displays monthly average for last 12 months
This month: shows salary for current calendar month (full month fixed + variable)
Last month: shows salary for the last calendar month (full month fixed + variable)
“This month” and “Last month” arrows and colours indicate the salary trends
Green indicates that the salary is above the monthly average
Red indicates that the salary is below the monthly average
Salary is calculated from data provided in User Settings:
Basic Salary: Set your basic salary per month
Block Rate: Set your rate per block total (Out to In). Note: You can set rate per aircraft (registration) in which case the rate for the aircraft will override
Use scheduled blocks: Mark if scheduled block times should be used in the calculation. If the scheduled block times are missing on a flight, Logger will use the actual times instead
Sector Rate: Set your rate per flight
Distance Rate: Set rate per Nautical Mile
Duty Rate: Set rate per hour of duty
Currency: Select your salary currency
You can further customise the Salary display on Statistics Settings:
Track: Switch between tracking Salary or Cost (mechanism is the same)
Display Salary: You can switch off display salary section completely (by default on)
Blur Salary: Blur salary when it appears automatically. To un-blur salary, just tap on the salary section
Include new flights: Include newly logged flights in salary
Include non-flying duties: Include non-flying duties in the salary calculations
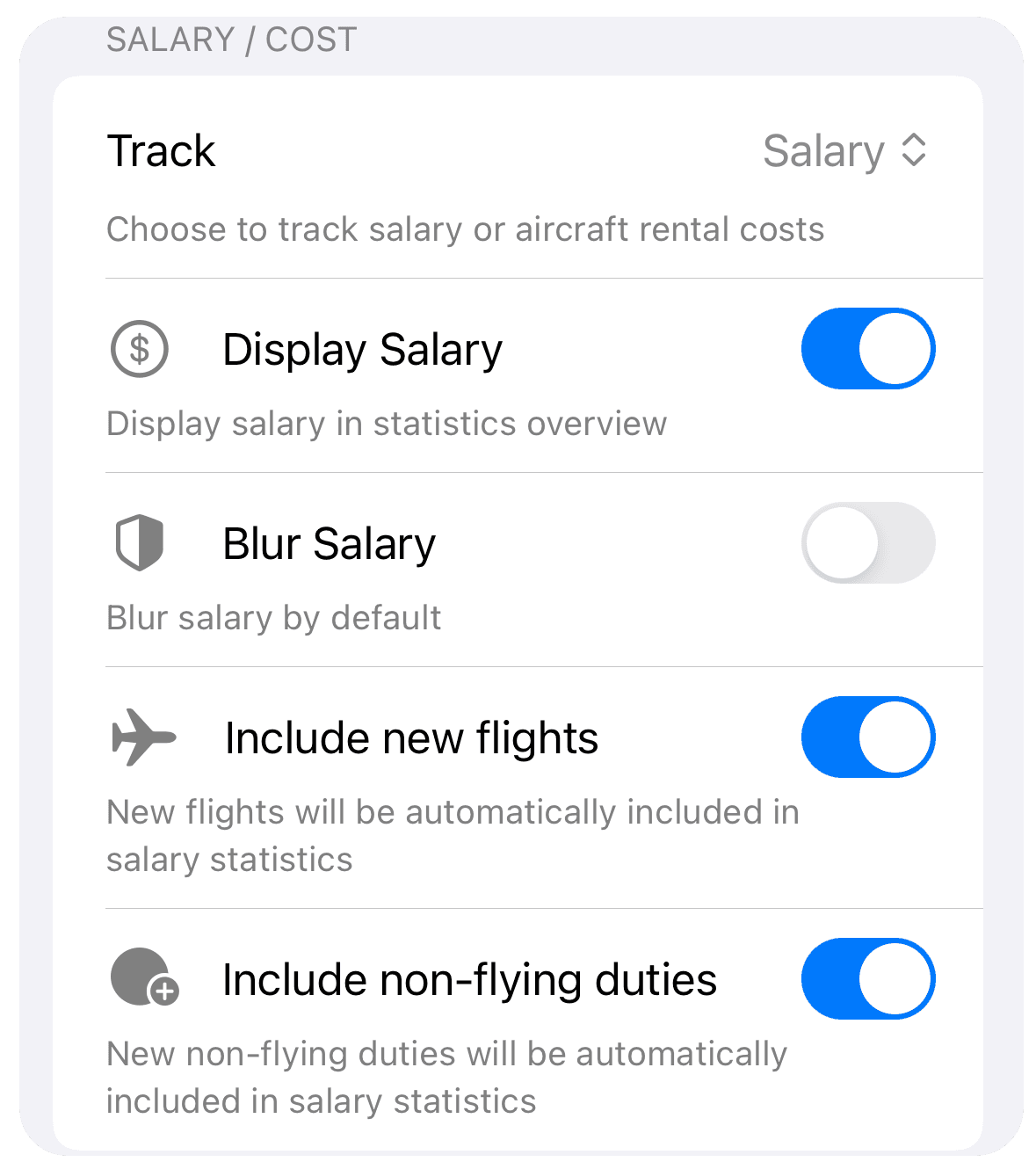
Distance Milestone
Milestones offer playful way of displaying your total flown distance. There are 24 badges you can collect. You can view all your previously gained badges, distance flown, and distance to next milestone directly on the milestone view.
Note: You can switch off milestone view in the Statistics Settings
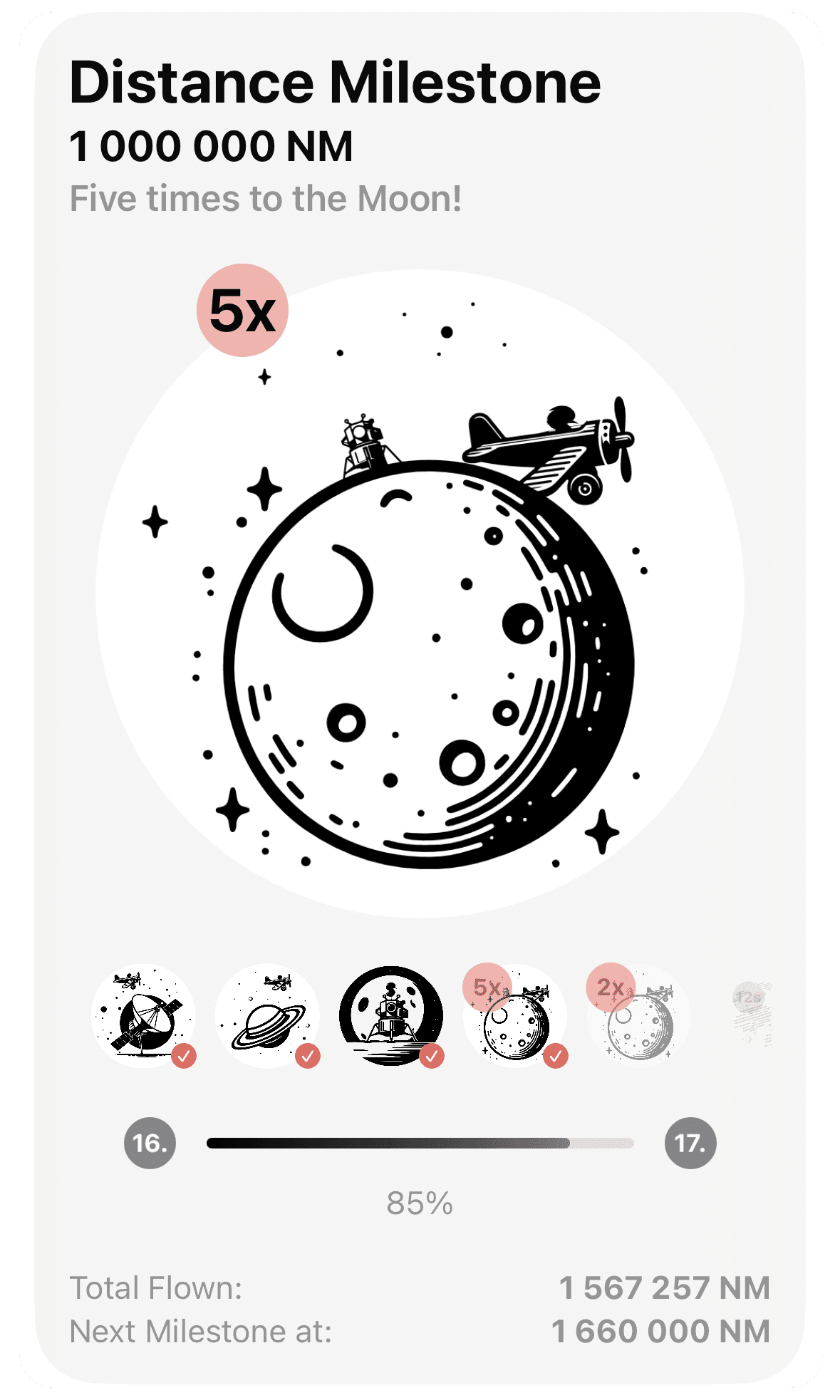
Interactive Map
You can access interactive map on iPhone by scrolling to the bottom of the Statistics Page. For more on Interactive Map and Top Ten view, check out the Interactive Map section

















